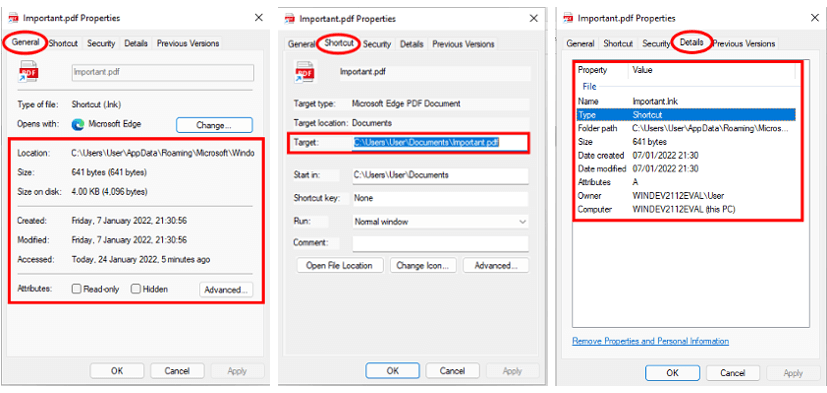Module 2 – Shortcut Files
Shortcut files might be:- User created
- Such as an App or file shortcut on the Desktop for fast access to the item
- System created
- In the background without knowledge of user
- Can be found in any location selected by the user
- For example – on the Desktop for quick access to the file, directory or application
- A Shortcut file is indicated by an ↗ (arrow) on the left down corner of the file icon
- Original path
- Timestamps (MAC)
- Size
- Name
- Attributes(hidden, read only, archieve, etc
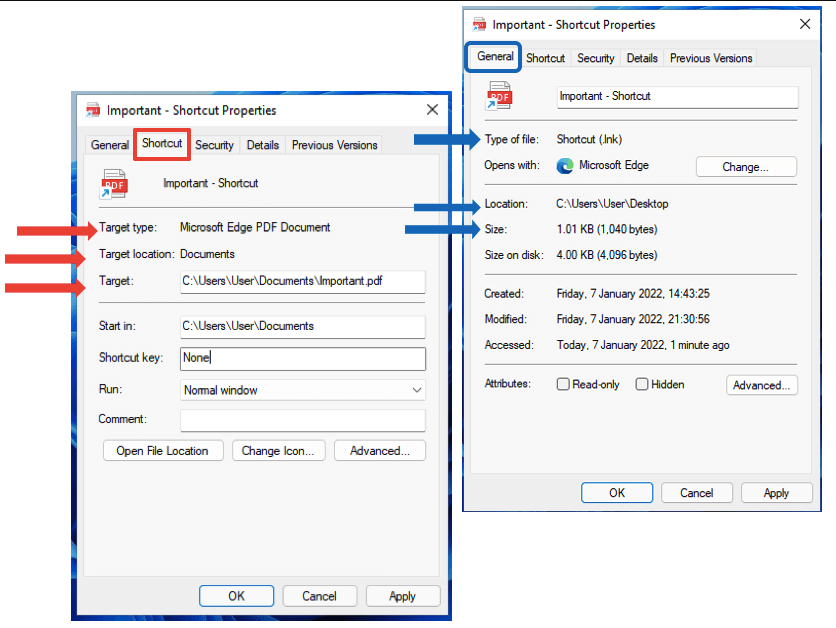
- Place the provided “Important.pdf” file to the “Documents” folder
- a.) Target file location: Users/User/Documents/Important.pdf
- Create a shortcut file
- a.) Right click on the file and Select “Create shortcut”
- The “Important – Shortcut” file will appear in the directory.
- Move it to the Desktop.
- Investigate the shortcut file properties
- a.) Shortcut file location: Users/User/Desktop/Important – Shortcut
- b.) Right click – “Properties”
- c.) Investigate the shortcut file properties
Shortcut file creation
Shortcut files :- System Created (without user knowledge)
- User Created
- Unique and specific to each user
- LNK files can be removed by user!
- Windows XP:
- C:\Documents and Settings\USER\
\Recent
- C:\Documents and Settings\USER\
- Windows 7/8/10/11:
- C:\USER\
\AppData\Roaming\Microsoft\Windows\Recent
- C:\USER\
- Microsoft Office documents:
- C:\USER\
\AppData\Roaming\Microsoft\Office\Recent\
- C:\USER\
- AppData folders:
- Local: Local Settings (maps to local settings in XP)
- LocalLow: low integrity process can store data, like Internet Explorer running in protective mode (not in XP)
- Roaming: Application Data
- Navigate to the Recent Items folder and analyze the contents: C:\Users\
\AppData\Roaming\Microsoft\Windows\Recent - Right click on the file ”Important.pdf”
- Click “Properties” from the menu