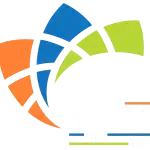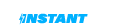Troubleshooting Cellebrite USB Issues on TALINO Devices
This guide will walk you through two methods to resolve Cellebrite USB issues on your TALINO device.
Method 1: Reinstalling Cellebrite (for TALINO devices with a PS/2 port)
This method may be necessary if installing Cellebrite UFED causes a loss of USB functionality on your TALINO.
Note: This method can also be applied to other Cellebrite applications, depending on what installation or update caused the loss of USB functionality.
Steps:
- Launch RegEdit.
- Navigate to the following registry key: HKEY_LOCAL_MACHINE -> System -> Controlset001 -> Control -> class -> {36FC9E60…}
- Select the last folder location mentioned above. In the right-hand side pane, locate the value name “UpperFilters”.
- Delete all the data that resides in the “UpperFilters” value.
- Exit RegEdit.
- Uninstall Cellebrite UFED.
- Restart your PC.
- If the issue is resolved, reinstall Cellebrite UFED after backing up your C: drive.
Method 2: Reinstalling Cellebrite (for TALINO devices without a PS/2 port or if Method 1 failed)
If you update Cellebrite or UFED4PC, there’s a chance the USB driver installation will fail and cripple all USB devices (both USB2 and 3). This will result in no keyboard or mouse control, even in Safe Mode.
Steps:
- Insert the Microsoft Windows Install Media and boot to it.
- Select your Language/Time/Keyboard and then “Next”.
- Choose “Repair your computer”.
- When the menu appears, click “Troubleshoot”.
- Previous Restore Point a. Select “System Restore” and follow the prompts to load your restore point.
- Remove Registry Entries
a. Select “Command Prompt”.
b. Type “regedit” and press “Enter”.
c. Click the HKEY_USERS hive, click the File pull-down menu and select “Load Hive…”.
d. Select the c:\windows\system32\config\
SYSTEM hive. e. Type in any name for the loaded hive. Use a name that’s unique like “TempKey”. f. Open up the entry HKEY_USERS\TempKey\ CurrentControlSet001\Control\ Class\{36fc9e60-c465-11cf- 8056-444553540000} g. Search for the data “cbrtfltr” in the “UpperFilters” name and delete it. h. Once the change is made, highlight the TempKey branch and select “Unload Hive…” from the File pull-down menu. i. If this does not fix the USB issues after reboot, a couple of other UpperFilters data entries to delete would be “lusbcbrt” and “msabucfd”.
- If these steps do not repair your Cellebrite USB issues, please contact your TALINO Support Specialist.
Method 3: Clean Install of the Operating System if method 1 or 2 Failed.
- Wipe the Operating System Drive.
- Reinstall Windows from your install media.
- Download the Windows drivers from the motherboard manufacturer.
- Update Windows.
- Disable Windows updates in Microsoft services.
- Reinstall needed applications.
- Make a backup using a program like PALADIN or Macrium.
- Backup your system after every update to make recovering from similar issues easier in the future.