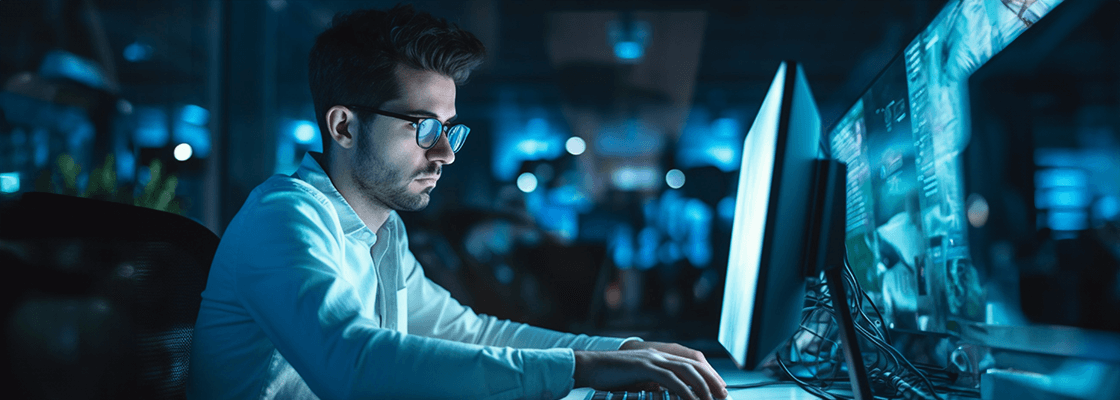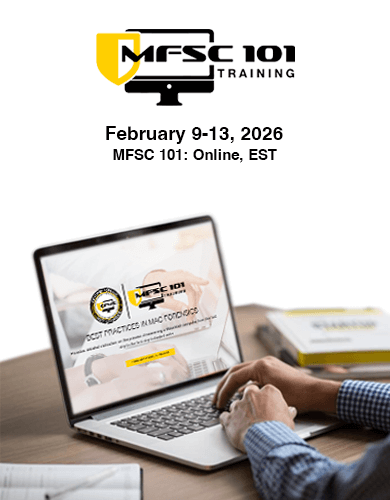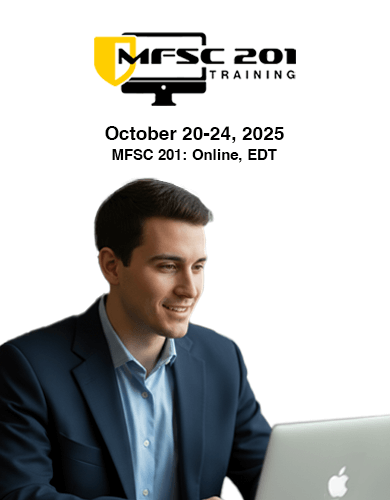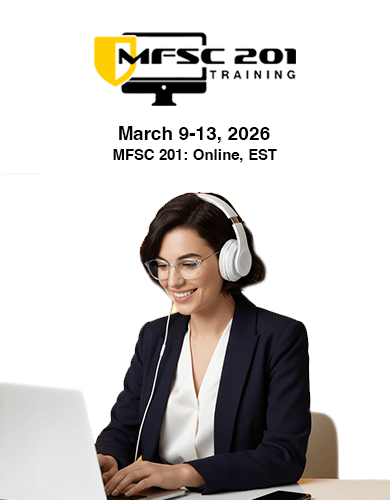Make your own PALADIN USB!
1. Download
Download the software from SUMURI website:
https://sumuri.com/product-category/brands/paladin/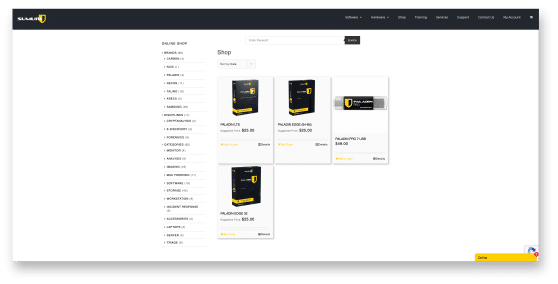
- Go to shop and add the PALADIN version of your choice(PALADIN LTS(7), PALADIN EDGE 64, PALADIN EDGE 32).
- Set your price then proceed with the purchase, After your purchase you will receive an email confirming the purchase.
- And the link to download the PALADIN.iso, if you didn’t get the email you can login on SUMURI account and;
- You will see the download link on the left side under “Downloads”.
1.1. After downloading the PALADIN ISO, you will need to download one of the following tools to create a bootable PALADIN USB.
The most common tools used to make PALADIN USB are:
I. Unetbootin https://unetbootin.github.io (macOS, Windows, Linux)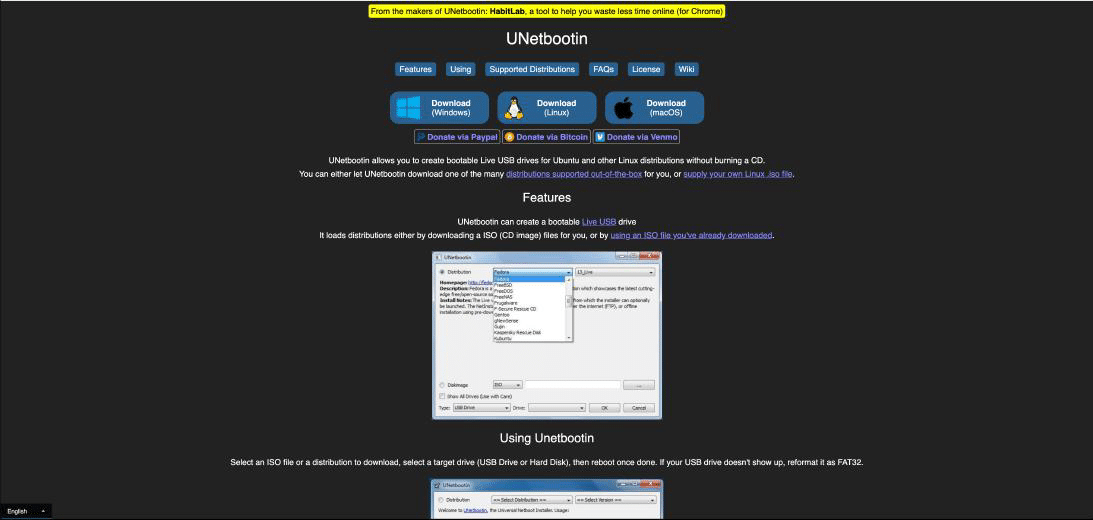
II. Rufus – https://rufus.ie/ (Windows)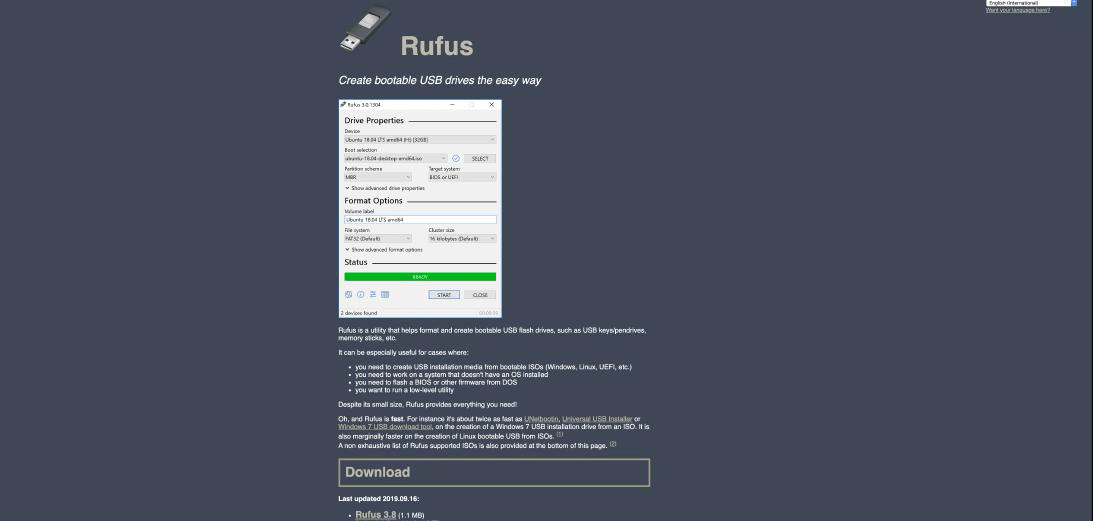
2. Unetbootin
Make sure your USB drive is formatted to FAT32 before using Unetbootin:
https://unetbootin.github.io/
Otherwise the app will not recognized your USB drive.
Formatting your USB Drive
2.1. To format your USB drive, open “Disk Utility”, you can find it using the “spotlight” by clicking icon on the upper right corner of your Desktop and type “Disk Utility”.

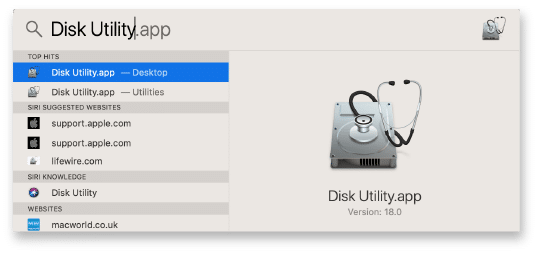
2.2. In Disk Utility app on the left under “External” choose
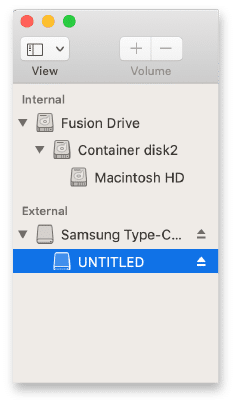

Note: Be careful on this process, this process will delete everything in the drive so, make sure to choose the right USB drive to format.
2.3. Once you click “Erase” there is a prompt window that will pop out, you are welcome name your USB to whatever you want and choose “MS-DOS (FAT)” as the format then “Erase”.
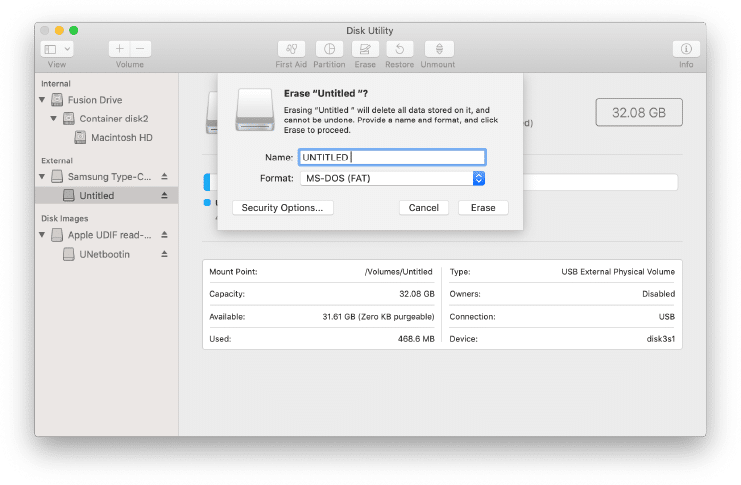
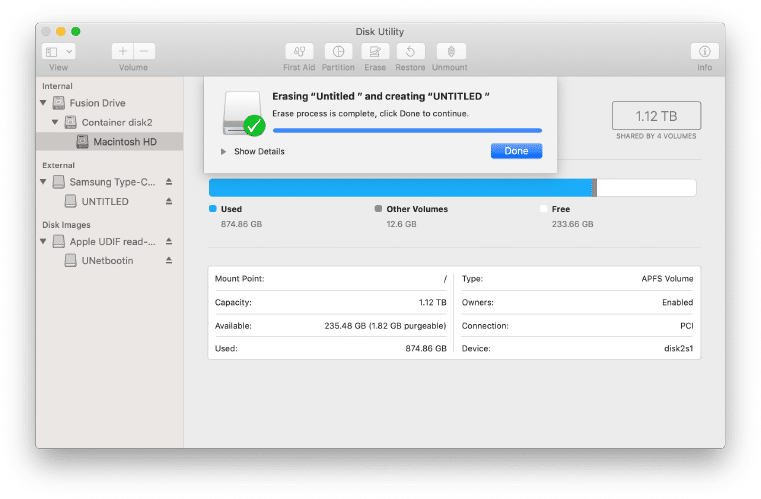
3. Using Unetbootin
Open the downloaded file and launch the unebootin app.
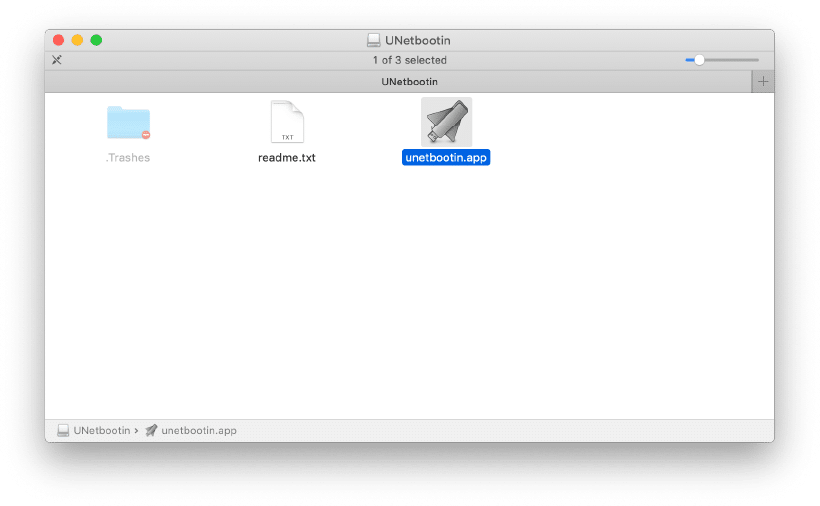
3.1. On Unetbootin choose “DiskImage” and on the drop down menu next to “DiskImage” choose “ISO” and on the right hand side click the icon with three dots and locate the PALADIN iso that you downloaded from the Sumuri website then on Type: choose “USB Drive”.
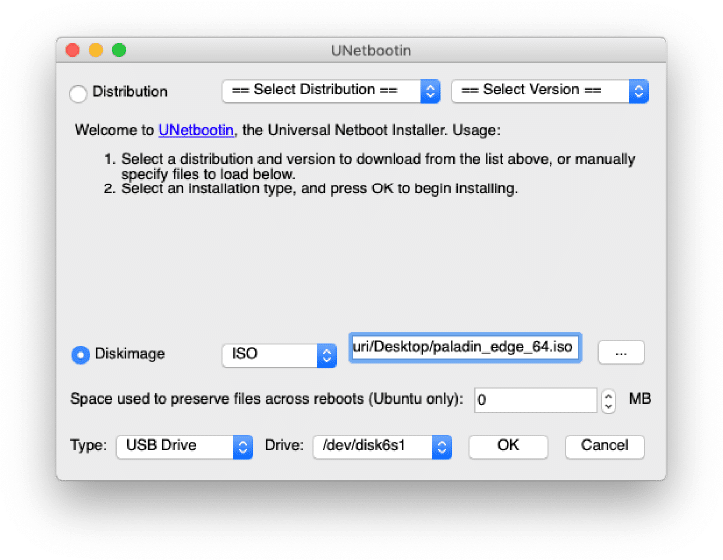

3.2. On Drive: choose the device/disk number of your USB drive, you will find this information on “Disk Utility” under “Device”.

3.3. After you choosing all your settings hit “OK” and the process will start.
This process will take a few minutes.

3.4. Once the process is done you can hit “Exit” and your PALADIN is ready to use.
4. Booting your PALADIN (Mac)
To boot your Mac to PALADIN just simply plug in the PALADIN USB drive that you created, power on your Mac while holding down alt/option this will give you an option to boot on Machintosh HD or to EFI Boot(your PALADIN USB), choose EFI Boot and when your Mac boots to PALADIN like one of screenshots below you have successefull created your own PALADIN USB.
When you boot in to PALADIN 7 this is what looks like.
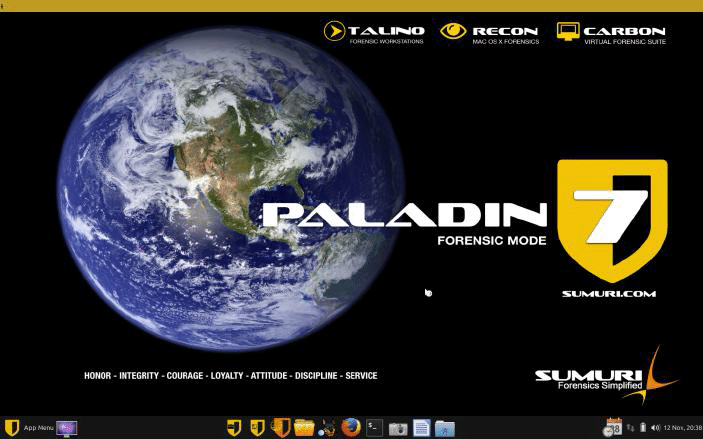
And this is what PALADIN EDGE will look like.
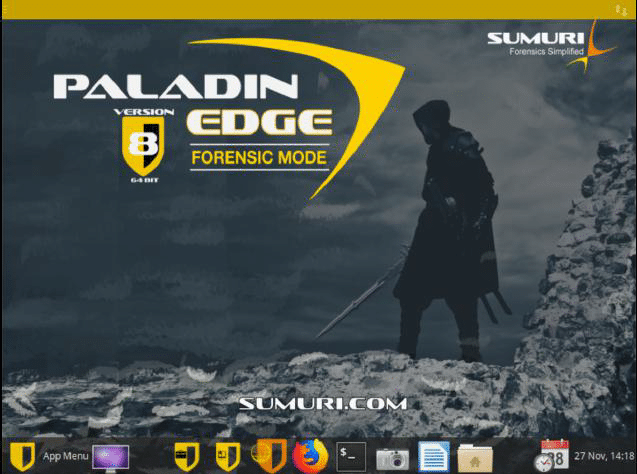
5. Rufus (Windows)
Go ahead and go https://rufus.ie/ to download Rufus.
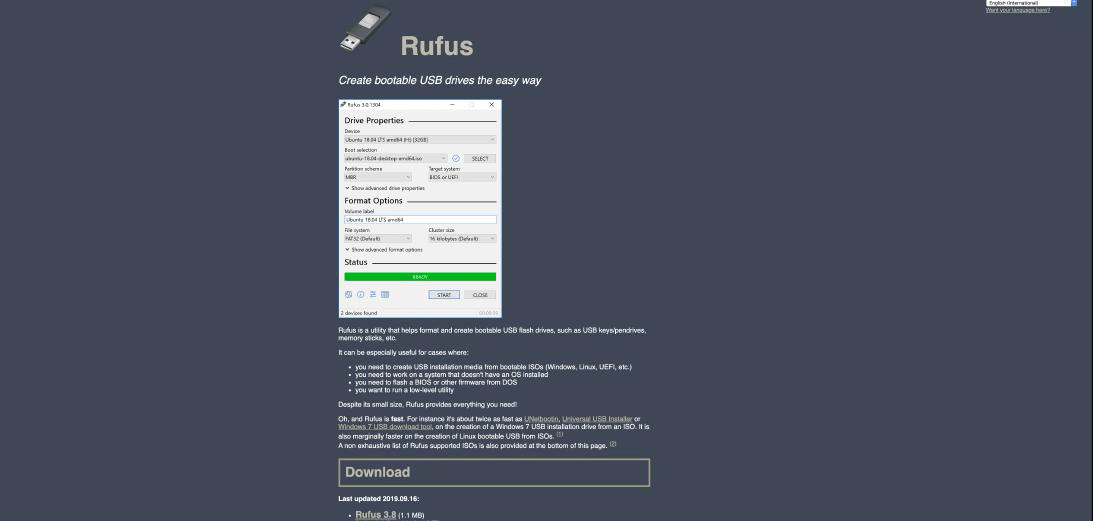
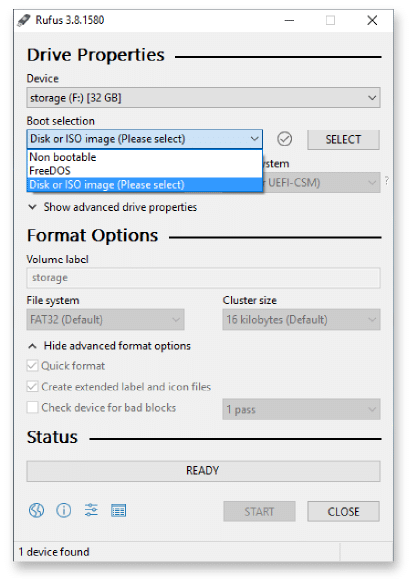
5.1. On the “Device” option Choose the USB drive that you want to make as year PALADIN USB, on “Boot Selection” drop down menu choose “Disk” or ISO image” then hit “SELECT” on the right and localte the PALADIN iso that you dowloaed from SUMURI website and keep the default settings on the rest and hit “START”.
5.2. After you hit “START” you will hit “OK”.
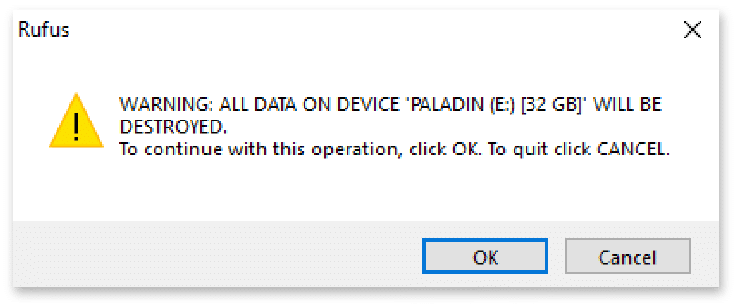
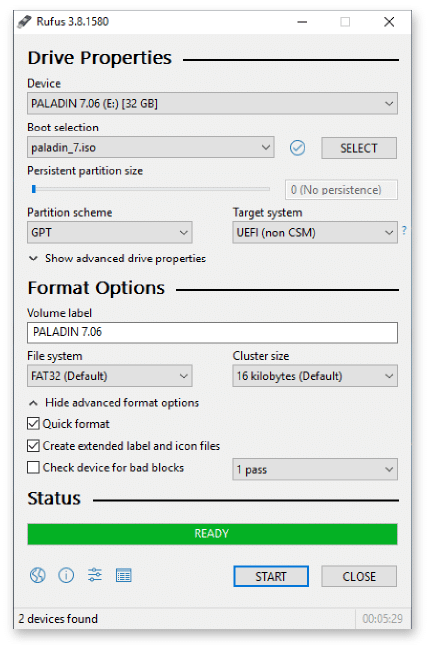
And the process will start, this process will take a few minutes.
5.3. When the Status bar is fully green you can close Rufus.
5.4. Your PALADIN USB is ready to use, you can now test your USB. Once your computer boot in to something like one of the screenshots below that means you have successfully created your own PALADIN USB.
6. Booting your PALADIN (Windows)
To boot your PALADIN USB on a PC plugin your USB power on the PC, and press the “catch” key for boot options. (This “catch” key can be different for every PC). the “catch” key is usually displayed for a couple of seconds after pressing the power key to turn on the PC, you will be asked where to boot then pick EFI boot.
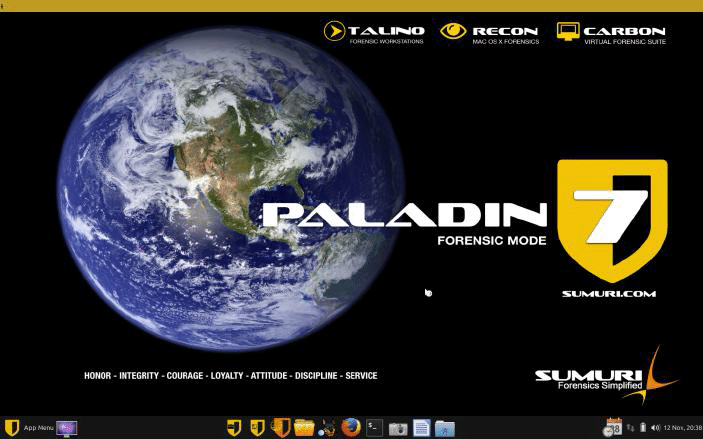
This is what it looks like when you successfully booted into PALADIN 7.
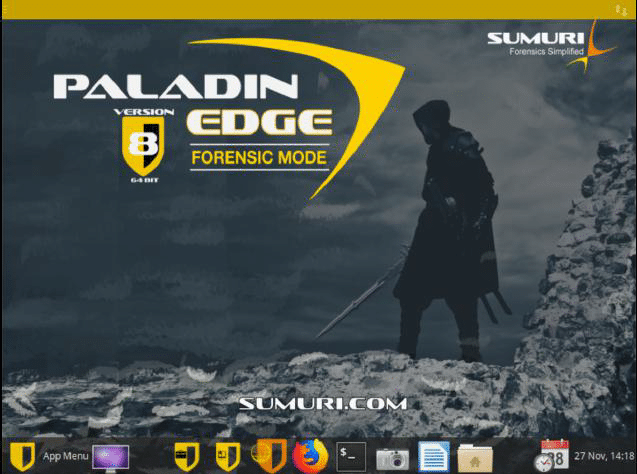
And this is what
PALADIN EDGE will look like.

The Quick Start Guide for PALADIN can be found on this link:
https://sumuri.com/paladin-manual/
PALADIN is available as donationware. If you find value using PALADIN we ask that you donate in order to keep the PALADIN project alive and well. We truly appreciate any donation!
7. PALADIN PRO USB

PALADIN PRO USB is a preconfigured USB with 64-bit and 32-bit versions of PALADIN and PALADIN EDGE on a new USB drive that now features connections for both USB Type A and C! This eliminates having to carry multiple disks and supports the widest variety of hardware. Your purchase supports the continued development of PALADIN!
- Have all the current versions of PALADIN in one dual boot USB
- Comes on a USB 3.0 dongle with Type A and Type C port
- Supports for both 32-bit and 64-bit computers
- No need to create and carry multiple USBs
- Faster boot times
Purchase a PALADIN PRO USB from our website for $49.00.
https://sumuri.com/product/paladin-pro-7-usb/
- By SUMURI-admin
- Categories: Blog, PALADIN


Why Use a Mac for Mac Forensics